Cach Reset Win 10
Windows provides many options to customize the operating system. However, most advanced settings need tinkering with the Windows Registry or the Group Policy Editor. If you are using the Pro version of Windows, then it is most probable that you will use the Group Policy Editor to make the changes. Once you’ve changed a Group Policy setting, it can be a bit confusing to restore the policy setting to its default. This is especially true if you are not a savvy user who is comfortable dealing with the editor. Here is how to reset Group Policy settings back to the default in Windows 10.
Note: though I’m showing this in Windows 10, the procedure is the same for Windows 7 and 8.
Cach Reset Win 10 To Factory

Reset Individual Group Policy Settings
How to Reset Your Entire Network in Windows 10 and Start From Scratch. Open Windows Settings by pressing Start and clicking the Settings button (or just by pressing Windows+I on your keyboard). On the Windows Settings screen, click “Network & Internet.” On the “Network & Internet” page, select the “Status” tab on the left and then, on the right, scroll down and click the “Network reset” link. Delete Temporary catched files on your Windows PC. Step 1 – Right Click on Windows icon on bottom left of your PC screen. Step 2 -Now, click on run. Note: – Alternatively you can also press windows key + R together to bring RUN command box. Step 3 – Now, write%temp% in it and hit enter. Step 4 – Now, delete all the files in the folder. Most important step while getting rid of windows 10 cache is cleaning of temp files. Just press windows key + r and in the run command box just enter%temp% and hit enter delete all the files in the folder. Similarly enter temp in the run box and hit enter and go to the folder and delete all the files there.
If you’ve only done a couple of changes, then you can reset the Group Policy settings individually. To start, press “Win + R,” type gpedit.msc and press the Enter button.
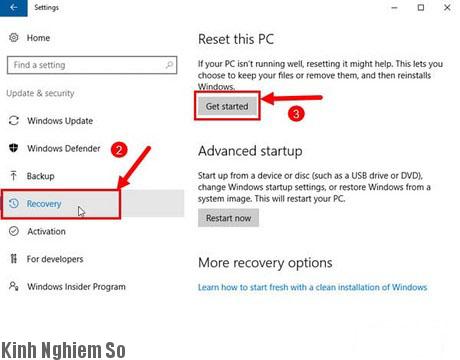
As soon as you press the Enter button, the Group Policy Editor window will open. Here, find and double-click on the policy you want to reset. Typically, the policies you changed will have either “Enabled” or “Disabled” status. In my case, I’m resetting the Aero Shake window to minimize policy.
The above action will open the policy settings window. By default, all policies in the Group Policy Editor are set to “Not Configured.” To reset the policy, all you have to do is select the radio button “Not Configured” and then click on the “OK” button to save the changes.
This action will change the policy to its default behavior. To make the changes take effect, either restart the system or use the below command as an administrator:
Bulk Reset Group Policy Settings
Now, if you are not sure what policies you’ve changed or if there are many them, then it is not feasible to find and change one at a time. To deal with that, you can just delete the folders where the policy settings are stored. When you delete the folder, Windows will reset all the policies to the default.
To start, search for the Command Prompt in the start menu, right-click on it and then select the option “Run as Administrator.”
The above action will open the Command Prompt with admin rights. Here, copy the below command and execute it.
Now, execute this command:
When you execute the above commands, Windows will not give you any feedback, so don’t worry if you don’t see any confirmation message.
Again, you can either restart your system or use the below command as an administrator to update the Group Policy settings.
That being said, there are limitations to this approach. This method will only reset locally stored settings. If your system is being maintained by a network administrator, then you need to contact the admin to make any changes.
Do comment below sharing your thoughts and experiences about using the above methods to reset Group Policy settings back to its defaults.
Image credit: The Event Chronicle
The Complete Windows 10 Customization Guide
In this ebook we’ll be exploring the multitude of options to fully customize Windows 10. By the end of this ebook you’ll know how to make Windows 10 your own and become an expert Windows 10 user.